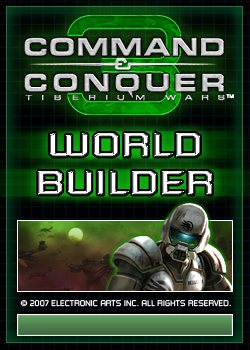
The Command & Conquer 3 World Builder program is the toolset the game developers used to design the maps in C&C 3 Tiberium Wars. EA has released this program to the public, allowing fans everywhere to create their own custom maps for the game.
These pages provide some basic information about the World Builder program.
Downloading World Builder
World Builder is not installed with C&C 3: Tiberium Wars or Kane's Wrath, and must be downloaded separately. World Builder does however require that Tiberium Wars is installed, as it uses the game's files.
» Download World Builder for C&C 3 (.exe file: 7.7 MB)
» Download World Builder for Kane's Wrath (.exe file: 5.7 MB)
Getting Started with Worldbuilder
EA has provided fans with a 100-page manual detailing how to use the World Builder program. The manual is included with the World Builder program download above, but we also provide it separately here for your convenience.
» View the World Builder Manual (.rtf file: 2.4 MB)
Also included with the World Builder program is a readme file that explains the very basics of how to get a custom map up and running in C&C 3.
Related Links:
World Builder Tutorials:
What kind of maps can I make with World Builder?
World Builder was originally intended to let designers make 3 different kinds of maps: Multiplayer maps, Skirmish maps (which can also be used for multiplayer), and Single-player Campaign maps. The C&C 3 Mod SDK is required to create single-player campaign maps.
Where are Custom Maps located? Where does World Builder save my maps?
Maps created in World Builder are by default saved to the custom C&C 3 Maps folder. Files for each map reside in their own folders within this Maps folder. The location of the C&C 3 Maps folder depends on what version of Windows your have installed:
- Under Windows XP:
- C:\Documents and Settings\[USER_NAME]\Application Data\Command & Conquer 3 Tiberium Wars\Maps\
- Under Windows Vista or Windows 7:
- C:\Users\[USER_NAME]\AppData\Roaming\Command & Conquer 3 Tiberium Wars\Maps\
Where [USER_NAME] is your Windows Logon user name.
Note that under Windows Vista and Windows 7, the AppData folder is hidden by default. To enable the viewing of hidden files and folders in Windows:
- Open Windows Explorer from your Start Menu
- Click the Organize drop-down, then Folder and Search Options.
- Click the View tab in the Folder Options dialog that appears.
- In Advanced Settings, turn on Show hidden files and folders.
- Hit OK.